Searching for and choosing packages to download
See Details
Table of contents
You can use the npm search bar to find packages to use in your projects. The search is performed using content from the package's title, description, readme, and keywords and is powered by opensearch. Search results are displayed based on keyword matching from the package's title, description, readme, and keywords. No subjective ranking criteria are applied, except for a minimal boost to deprioritize spammy or entirely new packages, aiming to maintain a neutral stance towards all other packages.
Please note that newly published packages may take up to two weeks to appear in the search results. Additionally, deprecated packages are excluded from the search results to enhance the user experience.
Searching for a package
-
In the search bar, type a search term and press Enter. As you type, possible choices will appear.
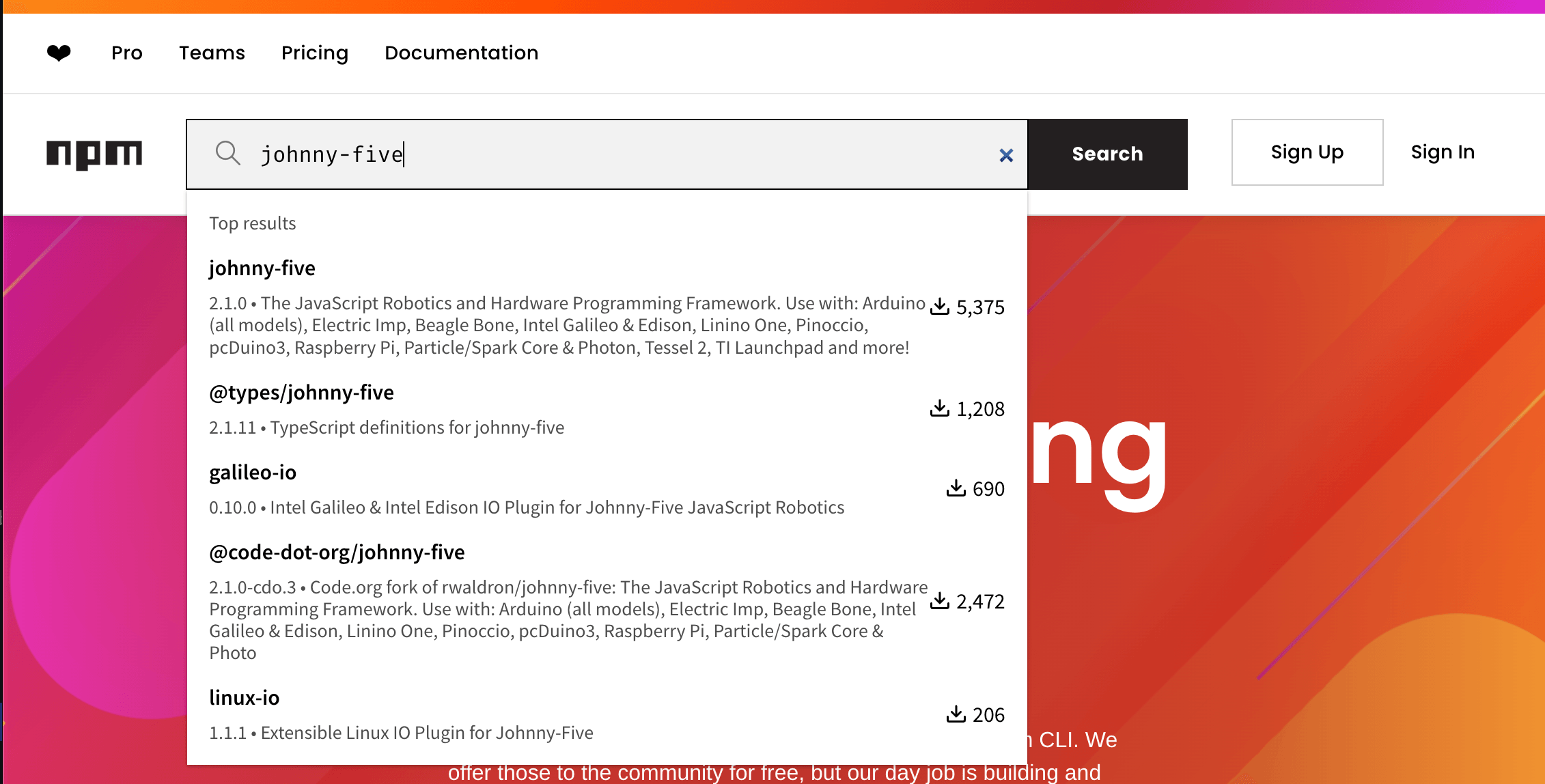
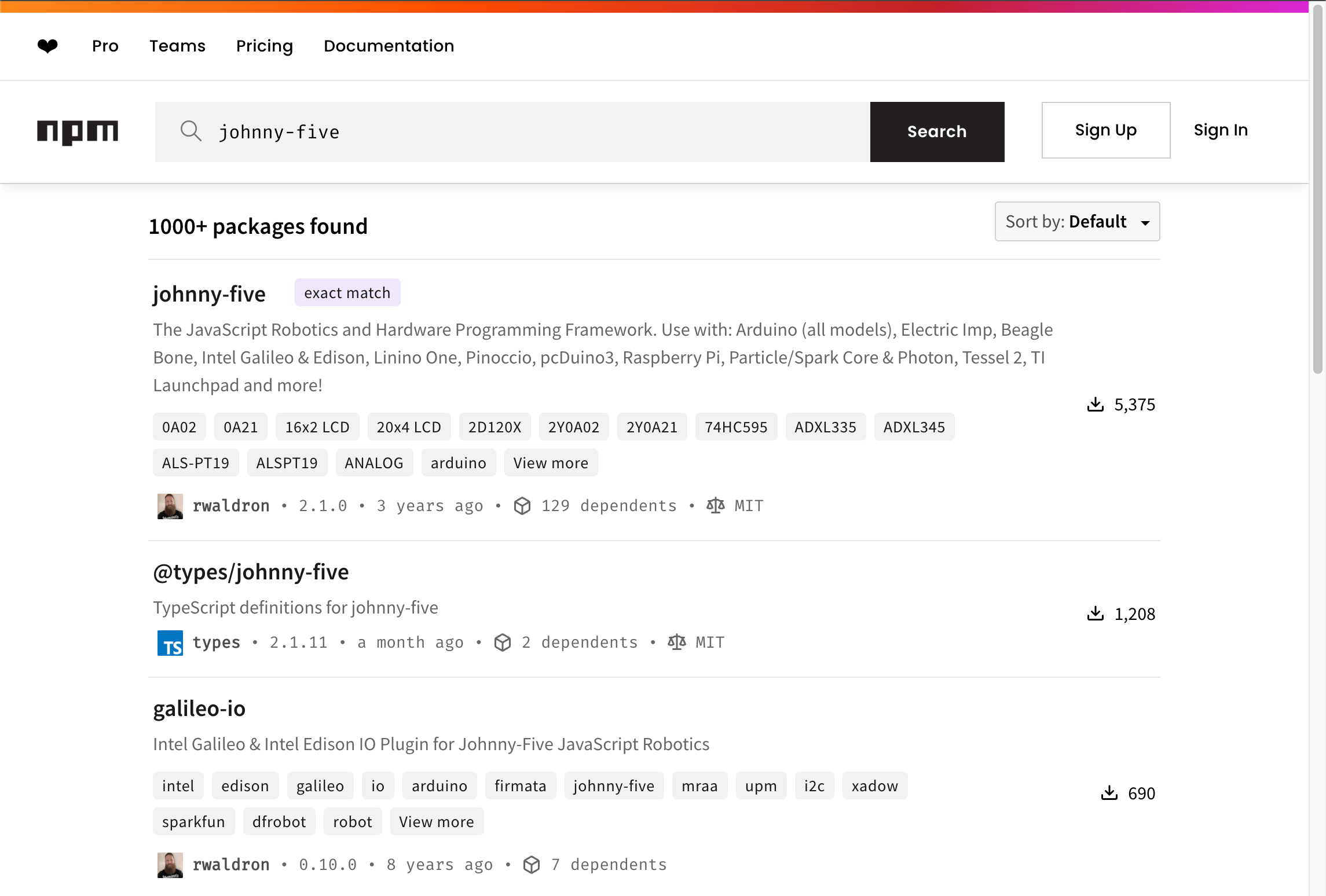
-
The results display an approximate count of packages found, accompanied by a dropdown menu for sorting options. Users can refine their search by choosing from sorting methods such as keyword matching (Default), download counts, most dependents, and last published date.
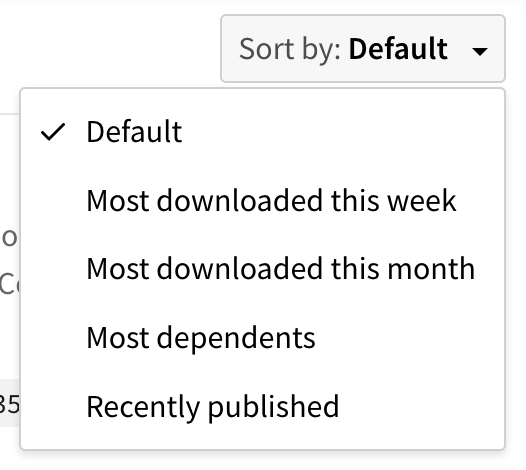
-
In the package search results list, click the name of the package.
Package provenance
The package homepage also displays provenance information when available. For details on how to verify this information, check viewing package provenance.